
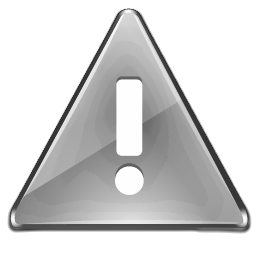


A 'target' is an internet location or service that you wish to test. There are two basic types and three additional advanced types.
If the location you wish to test is behind a firewall (i.e. it does not have its own IP address) you can use the free PVProxy program to communicate with it.
The simplest type of target is an "ICMP" (Internet Control Message Protocol) ping. This is the classic echo-response message used for decades. Recent versions of Windows and many internet security software products disable ICMP pings by default. This can be changed through configuration, but that is beyond the scope of this document.
The next type is called "TCP open/close" or "port probe". It checks for the availability of a service on a particular port of a server. For example, most web servers run on port 80, so if you wanted to test that google.com was 'up', you would specifiy 'google.com' as the host name and 80 as the port.
Either of the first two types of tests can be routed through the free PVProxy program; this can be necessary if the device or service is behind a firewall. See the Proxies help page for more information.
The following advanced types, proxy extensions and PingView, require using PVProxy.
The PVProxy program, available for free from GroupWyse.com, allows advanced users to create their own tests. See the Proxies help page for more information.
Using PVProxy extensions requires the "full" version of ProbeView.
Along with the free PVProxy program, you can use the free PingView program to monitor large networks with ProbeView.
If you connect PingView to PVProxy, ProbeView can then obtain status information from PingView indirectly through PVProxy.
Every target has a status value. If it hasn't been tested, its status is 'idle'. If it has been tested it will be either 'success' or 'failure'. If it failed, an error message will indicate the reason. It will usually be either 'failed' (no response obtained) or 'addressing failed', which means that the host name could not be resolved (converted to an IP address). Additionally, it could mean that the proxy you specified is unavailble.
Every target has two true/false values you can set.
The 'vital' value is use to indicate a target that you consider important. If any vital targets fail (do not respond) then you will see a red "no" circle in the upper left-hand corner of the page.
The 'ignore' value lets you temporarily ignore (not test) a target. This allows you to keep a target in the system even though you know it's temporarily unavailable.
These icons are used to indicate the state of a target. They are also used to show the state of the ensemble as a whole in the upper left-hand corner of the main "Targets" page.
 | Unknown or idle state |
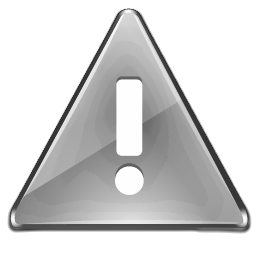 | Ignored |
 | Last refresh was successful |
 | Last refresh failed |
When you touch the 'refresh' button on the task bar of the main page, PV will attempt to ping every target in the list except those marked as 'ignore'. The status display changes as the results come in from the internet. If a target is off-line, it may take several seconds for PV to abandon its attempts to contact that address. You can use the 'Options' button to set the number of attempts and the time-out duration for each attempt.
The icon in the upper left-hand corner is also a button. It shows you the overall status of the entire set of targets. If you click this button, you'll see a detailed list of the status and results for each target, grouped by target result group (failed, successful, etc.).
To learn more about the main targets page, read the Targets page help.
The plus button on the main page leads you to the "Add Target" page. Likewise, if you use the 'disclosure' button (right-pointing blue arrow) on a target, you'll see the same page loaded with the details of that target. To delete a target, swipe across the right-hand edge of the target's entry from right to left and a Delete button will appear. To reorder targets, tap the "Edit" button in the tool bar and drag an item to its new position.
All targets should be tested before adding them to the ensemble; the default behavior is to require a test before changing anything.
Proxies are added from the "Edit/Add Target" page by clicking on the 'configure' button (hammer and screwdriver). This will lead you to the "Choose Proxy" page, which is usually empty. Using its "plus" button leads you to the "Edit/Add Proxy" page. Again you should test any proxy you enter before adding it.
 The wrench-and-screwdriver buttons on the "Edit/Add Target" page allow you to set the ping type and proxy.
The wrench-and-screwdriver buttons on the "Edit/Add Target" page allow you to set the ping type and proxy.
Any target can have a proxy, and many targets can share the same proxy. Underneath the hood, the ping request you want to issue is converted to text (XML) and forwarded to the proxy. The proxy then issues the actual ping, encodes the results back into text and returns them to the application.
See the Proxies help page for more information.
Visit the Options help page for more information.
ProbeView records significant information in a log file that you can view using the Logs page.